How to use Hyperlink in Microsoft Excel
Hyperlinks in Microsoft Excel are a useful tool that allows you to create links within a spreadsheet that can take you to other worksheets, documents, or even web pages. These links can be added to any cell, and when clicked, they will open the linked document or webpage. Hyperlinks can be created in a few different ways, and in this article, we will discuss the various methods of creating hyperlinks in Microsoft Excel and how to use them effectively.
Method 1: Using the Hyperlink Function
The most basic method of creating a hyperlink in Microsoft Excel is to use the Hyperlink function. This function is located in the "Insert" menu under the "Links" group. To use this function, select the cell where you want to add the hyperlink, then click on the "Hyperlink" button. A dialog box will appear where you can enter the address of the link, and the text that will appear in the cell. For example, if you want to create a link to a website, you would enter the website's URL in the address field and the text that you want to appear in the cell. Once you have entered the information, click "OK" and the hyperlink will be created.
Method 2: Using the Ctrl + K Shortcut
Another quick way to create a hyperlink in Microsoft Excel is to use the Ctrl + K shortcut. To use this method, select the cell where you want to add the hyperlink, then press Ctrl + K on your keyboard. A dialog box will appear where you can enter the address of the link, and the text that will appear in the cell. This method is similar to the Hyperlink function and creates the same result.
Method 3: Using the Right-Click Menu
You can also create a hyperlink in Microsoft Excel by right-clicking on a cell and selecting "Hyperlink" from the right-click menu. This method is similar to the Hyperlink function and the Ctrl + K shortcut, and a dialog box will appear where you can enter the address of the link, and the text that will appear in the cell.
Method 4: Using the "=HYPERLINK" formula
Another way to create a hyperlink in Microsoft Excel is to use the "=HYPERLINK" formula. To use this method, select the cell where you want to add the hyperlink, then type "=HYPERLINK(" in the formula bar. The cursor will be placed inside the parentheses, where you can enter the address of the link and the text that will appear in the cell. For example, =HYPERLINK("https://www.google.com", "Google"). Once you have entered the information, press enter and the hyperlink will be created.
Using Hyperlinks Effectively
Once you have created a hyperlink, you can use it to navigate to the linked document or webpage by clicking on the cell that contains the link. Hyperlinks can be used to link to other worksheets within the same workbook, to other workbooks, or to documents and web pages outside of Excel. They can also be used to perform calculations, create dynamic charts, and even to run macros.
One of the most common uses of hyperlinks in Excel is to create links to other worksheets within the same workbook. This allows you to easily navigate between different worksheets and to see the data in a different context. To create a link to another worksheet, you can use the Hyperlink function, the Ctrl + K shortcut, or the right-click menu, as described above. When you create the link, you will need to enter the name of the worksheet that you want
he most common way to put a hyperlink directly into a cell is by using the Insert Hyperlink dialog, which can be accessed in 3 different ways. Just select the cell where you want to insert a link and do one of the following:
- On the Insert tab, in the Links group, click the Hyperlink or Link button, depending on your Excel version.

- Right click the cell, and select Hyperlink… (Link in recent versions) from the context menu.

- Press the Ctrl + K shortcut.
And now, depending on what sort of link you want to create, proceed with one of the following examples:
- Hyperlink to another document
- Hyperlink to web-page (URL)
- Hyperlink to a specific pace in the current workbook
- Hyperlink to a new workbook
- Hyperlink to an email address
Create hyperlink to another document
To insert a hyperlink to another document such as a different Excel file, Word document or PowerPoint presentation, open the Insert Hyperlink dialog, and perform the steps below:
- On the left-hand panel, under Link to, click the Existing File or Web Page
- In the Look in list, browse to the location of the target file, and then select the file.
- In the Text to display box, type the text you want to appear in the cell ("Book3" in this example).
- Optionally, click the ScreenTip… button in the upper-right corner, and enter the text to be displayed when the user hovers the mouse over the hyperlink. In this example, it's "Goto Book3 in My Documents".
- Click OK.
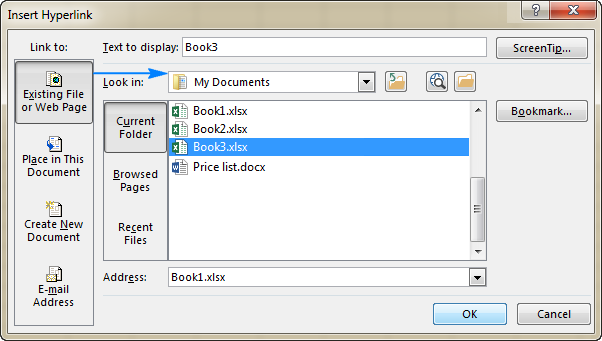
The hyperlink is inserted in the selected cell and looks exactly as you've configured it:
To link to a specific sheet or cell, click the Bookmark… button in the right-hand part of the Insert Hyperlink dialog box, select the sheet and type the target cell address in the Type in the cell reference box, and click OK.
To link to a named range, select it under Defined names like shown below:
Add a hyperlink to a web address (URL)
To create a link to a web page, open the Insert Hyperlink dialog, and proceed with the following steps:
- Under Link to, select Existing File or Web Page.
- Click the Browse the Web button, open the web page you want to link to, and switch back to Excel without closing your web browser.
Excel will insert the web site Address and Text to display for you automatically. You can change the text to display the way you want, enter a screen tip if needed, and click OK to add the hyperlink.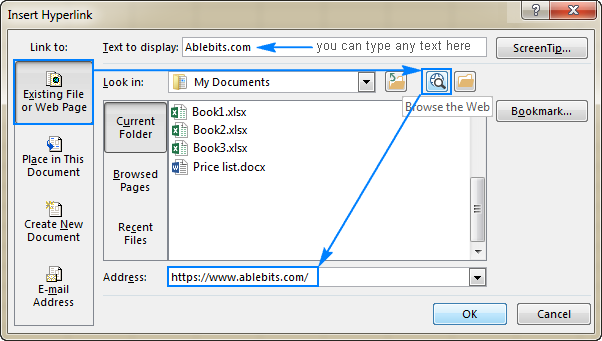
Alternatively, you can copy the web page URL before opening the Insert Hyperlink dialog, and then simply paste the URL in the Address box.
Hyperlink to a sheet or cell in the current workbook
To create a hyperlink to a specific sheet in the active workbook, click the Place in this Document icon. Under Cell Reference, select the target worksheet, and click OK.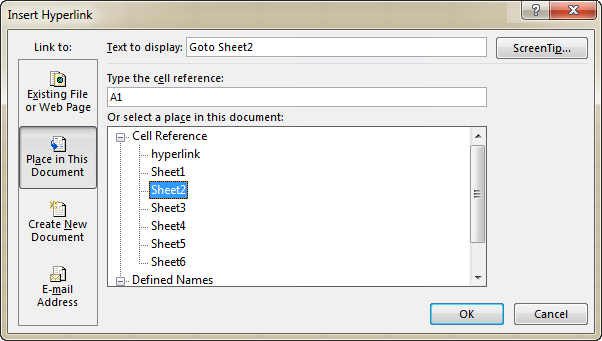
To create an Excel hyperlink to cell, type the cell reference in the Type in the cell reference box.
To link to a named range, select it under the Defined Names node.
Insert a hyperlink to open a new Excel workbook
Besides linking to existing files, you can create a hyperlink to a new Excel file. Here's how:
- Under Link to, click the Create New Document icon.
- In the Text to display box, type the link text to be displayed in the cell.
- In the Name of new document box, enter the new workbook name.
- Under Full path, check the location where the newly created file will be saved. If you want to change the default location, click the Change button.
- Under When to edit, select the desired editing option.
- Click OK.

A hyperlink to create an email message
Apart from linking to various documents, the Excel Hyperlink feature allows you to send an email message directly from your worksheet. To have it done, follow these steps:
- Under Link to, select the E-mail Address icon.
- In the E-mail address box, type the e-mail address of your recipient, or multiple addresses separated with semicolons.
- Optionally, enter the message subject in the Subject box. Please keep in mind that some browsers and e-mail clients may not recognize the subject line.
- In the Text to display box, type the desired link text.
- Optionally, click the ScreenTip… button and enter the text you want (the screen tip will be displayed when you hover over the hyperlink with the mouse).
- Click OK.
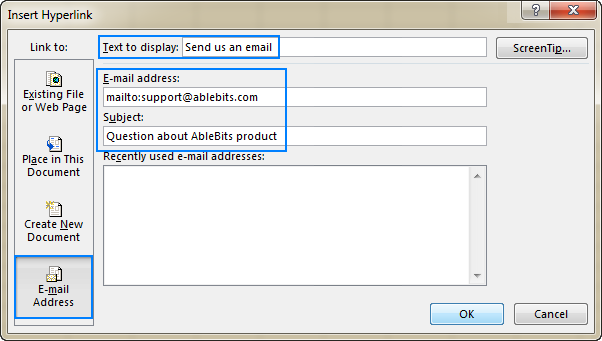
Tip. The fastest way to make a hyperlink to a specific e-mail address it to type the address directly in a cell. As soon as you hit the Enter key, Excel will automatically convert it into a clickable hyperlink.
How to create links by using HYPERLINK function
If you are one of those Excel pros that employ formulas to tackle most of the tasks, you can use the HYPERLINK function, which is specially designed to inset hyperlinks in Excel. It is particularly useful when you intend to create, edit or remove multiple links at a time.
The syntax of the HYPERLINK function is as follows:
Where:
- Link_location is the path to the target document or web-page.
- Friendly_name is the link text to be displayed in a cell.
For example, to create a hyperlink titled "Source data" that opens Sheet2 in the workbook named "Source data" stored in the "Excel files" folder on drive D, use this formula:
=HYPERLINK("[D:\Excel files\Source data.xlsx]Sheet2!A1", "Source data")
For the detailed explanation of the HYPERLINK function arguments and formula examples to create various types of links, please see How to use Hyperlink function in Excel.
How to insert hyperlink in Excel by using VBA
To automate the creation of hyperlink in your worksheets, you can use this simple VBA code:
Where:
- Sheets - the name of a sheet on which the link should be inserted (Sheet 1 in this example).
- Range - a cell where the link should be inserted (A1 in this example).
- SubAddress - link destination, i.e. where the hyperlink should point to (Sheet3!B5 in this example).
- TextToDisplay -text to be displayed in a cell ("My hyperlink" in this example).
Given the above, our macro will insert a hyperlink titled "My hyperlink" in cell A1 on Sheet1 in the active workbook. Clicking the link will take you to cell B5 on Sheet3 in the same workbook.



No comments:
Post a Comment